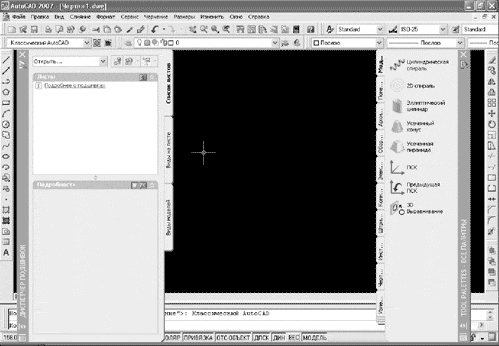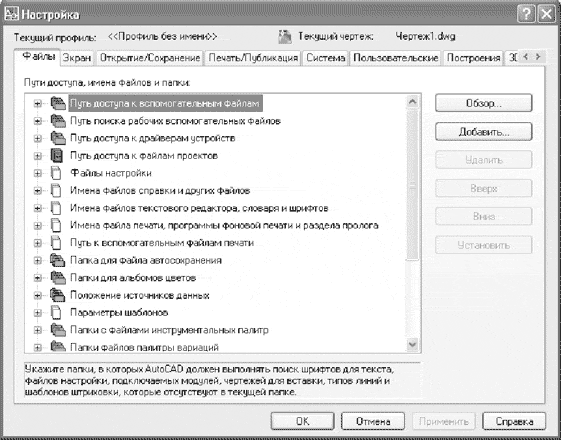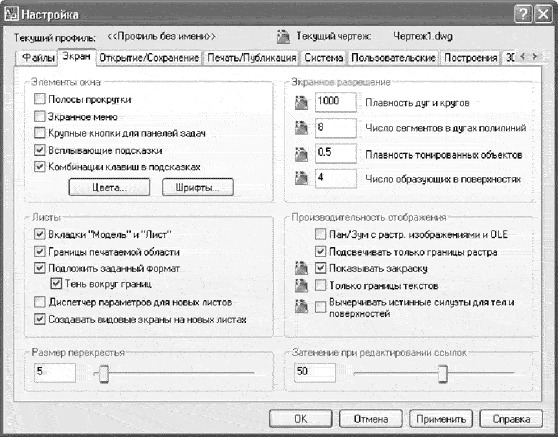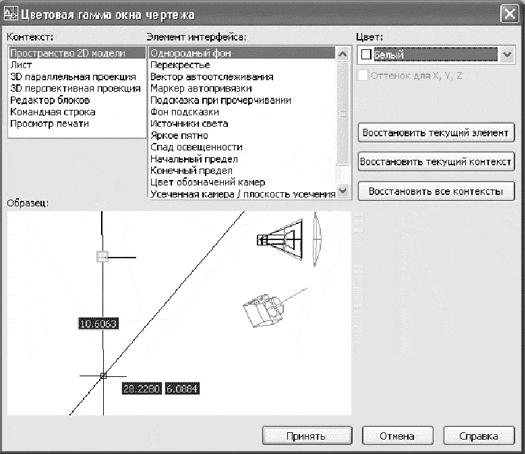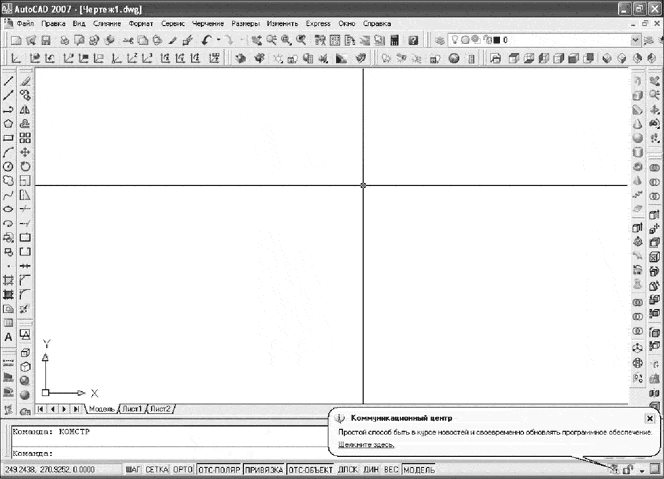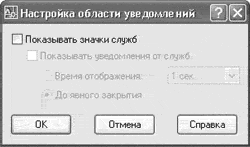|
|
|
Вид окна AutoCAD 2007 с классическим интерфейсом. |
Мы начнем настройку окна AutoCAD с закрытия всех палитр (Диспетчер Подшивок (Sheet Set Manager) и Все Палитры (Tool Palettes)). Палитры (palette), которые в справочной системе также часто называются закреплямыми окнами (docked window) или панелями (pane), – это полезные инструменты AutoCAD, однако без многих из них можно обойтись. Поэтому щелкните на кнопках закрытия палитр, которые находятся в правом верхнем углу каждой палитры, как и у обычного окна или плавающей панели инструментов. Те палитры, которые нам понадобятся по ходу работы, мы будем включать по мере необходимости. С остальными палитрами вы сможете ознакомиться впоследствии самостоятельно, завершив работу с данной книгой. Затем щелкните правой кнопкой мыши по любой из панелей инструментов. На экране появится длинный список панелей инструментов AutoCAD, подобный тому, который представлен на рисунке Включая и выключая отображение панелей инструментов, добейтесь, чтобы окно AutoCAD выглядело примерно так, как показано на рисунке.
Следующий этап настройки классического интерфейса AutoCAD выполняется с
помощью диалогового окна Настройка (Options):
|
|
|
Включено отображение необходимых панелей инструментов |
1. Выберите из меню команду Cервис =>
Настройка (Tools => Options) или введите в
командном окне НАСТРОЙКА (OPTIONS) или просто НА (OP). Откроется
диалоговое окно Настройка (Options), показанное на рисунке, которое
содержит десять вкладок.
2. Перейдите в окне Настройка (Options) на вкладку Экран (Display) –
рисунке. Если в группе Элементы окна (Window Elements) (находится в
левом верхнем углу вкладки) установлен флажок Полосы прокрутки (Display
scroll bars in drawing window), щелкните по нему для его сброса и
отключения соответствующего режима.
3. Найдите в левом нижнем углу вкладки строку ввода Размер перекрестья (Crosshair
size). Если вы хотите, чтобы экран вашего ПК при изучении этой книги
выглядел точно так же, как и экран ПК автора, введите в этой строке
значение 100 (или просто переместите бегунок право до конца). В этом
случае линии перекрестия будут уходить за границы экрана. Многие опытные
пользователи AutoCAD (в том числе и автор) считают, что так с
указателем-перекрестием работать удобнее, чем при размере, установленным
по умолчанию.
|
|
|
Вкладка Файлы (Files) диалогового окна Настройка (Options) |
|
|
|
Вкладка Экран (Display) диалогового окна Настройка (Options) |
4. Теперь щелкните по кнопке Цвета (Colors), расположенной в нижней части группы Элементы окна (Window Elements). В открывшемся диалоговом окне Цветовая гамма окна чертежа (Drawing Window Colors) выберите в списке Контекст (Context) элемент Пространство 2D модели (2D model space), а в списке Элемент интерфейса (Interface Element) – элемент Однородный фон (Uniform background). Затем раскройте список Цвета (Colors), и выберите из него цвет Белый (White).
Примечание Дмитрия Лапина.
Не рекомендую менять цвет фона с чёрного на белый. Когда установлен чёрный цвет, свет от монитора становится менее резким, меньше устают глаза.
Назначьте также элементу Маркер автопривязки (Autosnap marker) цвет Красный (Red), элементу Подсказка при прочерчивании (Drafting tool tip) – цвет Черный (Black), а элементу Фон подсказки (Drafting tool tip background) – элемент Желтый (Yellow). Область просмотра Образец (Preview) окна Цветовая гамма окна чертежа (Drawing Window Colors) примет вид, показанный на рисунке.
|
|
|
Диалоговое окно Цветовая гамма окна чертежа (Drawing Window Colors) |
5. Щелкните по кнопке Принять (Apply & Close) для закрытия окна Цветовая гамма окна чертежа (Drawing Window Colors), а затем – по кнопке OK диалогового окна Настройка (Options).
Теперь цвет области черчения окна AutoCAD изменился на белый, а цвет
указателя-перекрестия – на черный (AutoCAD автоматически подбирает цвет
указателя так, чтобы он был хорошо виден на фоне цвета, выбранного
пользователем для области черчения). Кроме того, если вы установили
максимальный размер для указателя-перекрестия, эти изменения вы также
легко заметите.
Разместите плавающие панели инструментов, показанные на рисунке, так,
чтобы они автоматически пристыковались к границам окна AutoCAD.
Для получения расположения панелей инструментов, представленного на
рисунке, необходимо, чтобы в Windows был установлен режим экрана
1024×768 точек с глубиной цвета минимум 24 бит (лучше 32 бит), а также
включен режим автоматического сокрытия панели задач. Если по каким-то
причинам вы не можете этого сделать, разместите панели инструментов
по-другому (например, в три ряда в верхней части экрана или в три
столбца по краям экрана).
|
|
|
Возможный вариант расположения панелей инструментов |
Если на вашем ПК система AutoCAD 2007 была установлена недавно, на экране время от времени будет появляться сообщение Коммуникационный центр (Communication Center). Поскольку для решения стоящих перед нами задач соответствующие средства AutoCAD 2007 не нужны, лучше их отключить, чтобы они не отвлекали вас от работы. Но сначала давайте отключим кнопки-индикаторы ДПСК (DUCS) и ДИН (DYN), которые находятся в строке состояния между кнопками-индикаторами ОТС-ОБЪЕКТ (OTRACK) и ВЕС (LWT). Использование режимов, включаемых этими кнопками, позволяет немного упростить работу с AutoCAD, однако, с другой стороны, довольно значительно влияет на логику работы с пользовательским интерфейсом AutoCAD. Поэтому, как и прочие нововведения AutoCAD 2007, эти кнопки лучше включить позднее, когда вы в достаточной степени овладеете навыками трехмерного черчения в AutoCAD.
1. Если кнопки-индикаторы ДПСК (DUCS) и (или) ДИН (DYN) находятся в
нажатом положении, щелкните по ним, чтобы выключить соответствующие
режимы.
2. Щелкните по кнопке раскрытия меню строки состояния, которая находится
в этой строке правее области уведомлений. Можете также щелкнуть правой
кнопкой мыши в любом месте строки состояния, не занятой кнопками или
пиктограммами.
3. Выберите из меню элемент Динамическая ПСК (F6) (Dynamic UCS (F6)). AutoCAD закроет меню и, отключив отображение кнопки ДПСК (DUCS), перерисует строку состояния.
4. Снова откройте меню строки состояния и проделайте аналогичную
операцию с элементом Динамический ввод (F12) (Dynamic Input (F12)).
5. Теперь давайте займемся отключением пиктограммы Коммуникационный центр (Communication Center). Вместе с ней мы отключим и пиктограмму с изображением открытого замка. Эта пиктограмма предназначена для отображения режима блокировки панелей инструментов и палитр. Поскольку режим блокировки нам также не понадобится, мы отключим вывод и этой пиктограммы. Снова откройте меню строки состояния и выберите из него нижний элемент Настройка области уведомлений (Tray Settings).
|
|
|
Меню строки состояния |
6. В открывшемся окне Настройка области уведомлений (Tray
Settings) сбросьте все флажки, а затем щелкните по кнопке OK.
|
|
|
Диалоговое окно Настройка области уведомлений (Tray Settings) с отключенными параметрами |
7. Убедитесь в том, что все пиктограммы в области
уведомлений, расположенной в правой части строки состояния, отключились.
Справа в строке состояния должна остаться лишь кнопка В Очистить экран (Clear
Screen), предназначенная для переключения в полноэкранный режим работы.
|
|
|
Окно AutoCAD после настройки параметров на уровне приложения |