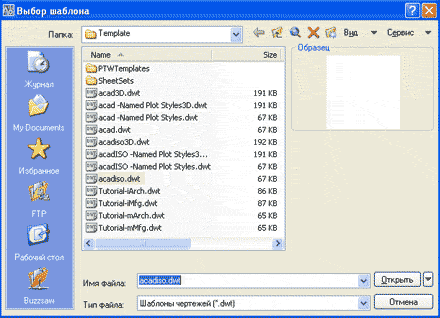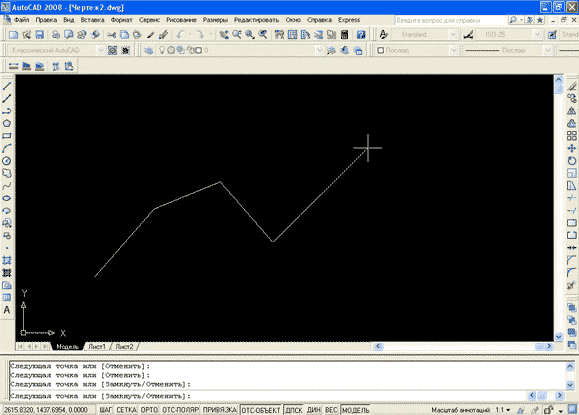Создание отрезков в AutoCAD
Создание отрезков в
AutoCAD.
Для создания прямых отрезков, соединяющих выбранные точки
существующих линий, фигур или других объектов чертежа, а также любых
произвольных точек, выбранных в области черчения, применяется инструмент
"Отрезок" (Line). Задать начальную и (или)
конечную точку отрезка можно, щелкнув в соответствующих точках чертежа,
введя координаты X и Y в командном окне или введя расстояние и угол. При
создании ломаных линий можно, построив первый отрезок, тут же продолжить
создание линии, используя вторую точку предыдущего отрезка в качестве
первой точки последующего. Это позволят с помощью инструмента "Отрезок"
(Line) быстро создать ломаную линию произвольной формы, в том числе и
правильный замкнутый четырехугольник. Как вы понимаете, мы вплотную
подошли к началу создания нашего чертежа.
1. Выберите из меню команду Файл => Закрыть (File => Close) для закрытия
текущего чертежа. Вместе с документом закроются также панели
инструментов и командное окно, а в меню останется лишь несколько команд.
2. Выберите из меню команду Файл => Создать (File => New). На экране
снова появятся панели инструментов и командное окно, но, прежде чем
создать новый документ, AutoCAD предложит вам выбрать шаблон (template)
для этого документа с помощью диалогового окна Выбор шаблона (Select
Template). Шаблон - это обычный документ AutoCAD, но с расширением не
DWG, а DWT.
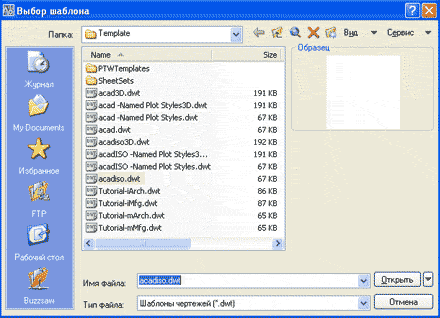
3. Шаблоны AutoCAD подобны шаблонам Microsoft Office Word
- в них также хранятся все настройки, необходимые пользователю. В
частности, в шаблоне можно задать тип используемой системы единиц (метрическая
или английская), создать стандартные рамки и основные надписи,
определить стандартные слои, стили размеров и текста, а также другие
элементы. О многих из них мы будем говорить в последующих главах данной
книги. Разобравшись с соответствующими настройками, вы можете сохранить
собственный вариант в виде шаблона (например, назвав его Eskd.dwt,
ГОСТ.dwt и т. п.), а затем использовать этот шаблон при создании новых
документов.
Примечание. Все входящие в комплект поставки шаблоны AutoCAD хранятся
в папке Системный_диск:\Documents and Settings\
имя_пользователя\Local Settings\ Application
Data\Autodesk\AutoCAD 2007\R17.0\rus\Template. Для английской версии
папка ru заменяется на enu.
4. Мы будем использовать стандартный шаблон AutoCAD для метрической
системы, который называется acadiso.dwt. Выберите этот шаблон и щелкните
на кнопке Открыть (Open) диалогового окна Выбор шаблона (Select
Template) для создания нового документа на основе этого шаблона.
5. Убедитесь в том, что в левой части окна AutoCAD находится
панель инструментов Черчение (Draw).
6. Щелкните на кнопке
 "Отрезок"
(Line), которая находится в верхней части панели Черчение (Draw). "Отрезок"
(Line), которая находится в верхней части панели Черчение (Draw).
Примечание. Для запуска инструмента "Отрезок"
(Line) можно также выбрать из системы меню команду Черчение => Отрезок (Draw
=> Line) или ввести в командном окне команду Отрезок (LINE) либо ее
псевдоним от (L).
7. Теперь обратите внимание на командное окно. В нем вы увидите,
во-первых, что была автоматически запущена команда Отрезок (LINE)
(ОТРЕЗОК (Command: line)), а во-вторых, что AutoCAD ожидает, что вы
зададите координаты начальной точки отрезка (Первая точка: (Specify
first point:)).
8. Переместите указатель в область черчения и щелкните в произвольной
точке этой области, тем самым задав ее в качестве первой точки отрезка.
9. Переместите указатель от выбранной точки, и вы увидите так называемую
«резиновую» линию (rubber line), с помощью которой эта точка будет
связана с указателем. При перемещении указателя «резиновая» линия
автоматически меняет направление и длину.
10. Снова обратите внимание на командное окно. Текст в нем изменился
(Следующая точка или [Отменить]: (Specify next point or [Undo]:)),
поскольку AutoCAD ожидает, что вы зададите координаты второй точки
отрезка.
11. Продолжайте перемещать указатель по экрану и выбирать точки в
области черчения. Тем самым вы будете добавлять новые отрезки к ломаной
линии. Обратите внимание, что в командном окне после выбора очередной
точки снова и снова повторяется запрос: Следующая точка или
[Замкнуть/Отменить]: (Specify next point or [Close/Undo]).
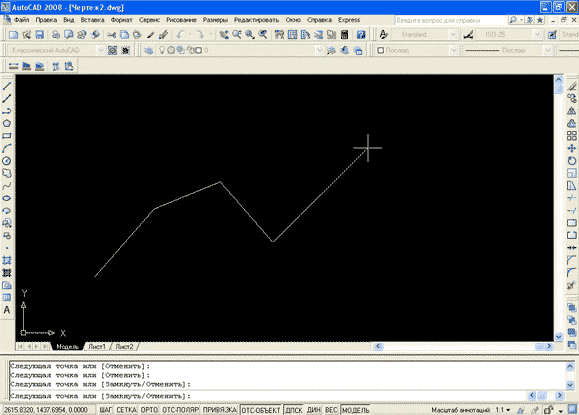
12. Для завершения работы с инструментом "Отрезок"
(Line) после создания нескольких отрезков ломаной щелкните правой
кнопкой мыши и выберите из появившегося контекстного меню команду Enter
или просто нажмите Enter. Это приведет к тому, что отрезок ломаной,
созданный последним, «оторвется» от указателя-перекрестия и создание
ломаной на этом будет закончено.
13. Снова взглянув на командное окно, вы увидите, что в нем, как и до
запуска инструмента "Отрезок"
(Line), появилось приглашение Команда: (Command:). Это означает, что в
данный момент не выполняется никакая команда, а AutoCAD находится в
состоянии ожидания.
В заключение хочу обратить ваше внимание на то, что в проделанном
упражнении для щелчка на кнопке "отрезок"
(Line) панели Черчение (Draw) и для выбора опорных точек отрезков
ломаной использовалась левая (то есть основная) кнопка мыши, а для
завершения работы с инструментом "Отрезок"
(Line) - правая кнопка (можно также воспользоваться нажатием Enter).
Материал статьи взят из учебника
"2D-черчение в AutoCAD 2007-2010
Самоучитель",
автор: Климачева Т. Н.
.
|